Summary
Guided project에서 제작을 시작하기 전에 고려해야 할 몇 가지 옵션과 완료해야 할 기술적 태스크가 있습니다. 이러한 옵션은 새로운 Unity 프로젝트를 만들때마다 사용됩니다.
이 튜토리얼을 완료하면 다음을 수행할 수 있습니다:
- 렌더링, 렌더링 파이프라인 및 스크립트 가능한 렌더링 파이프라인을 포함한 실시간 그래픽의 주요 용어를 정의합니다.
- 각각의 장점, 단점 및 일반적인 사용 사례를 포함하여 Unity에서 제공하는 렌더 파이프라인 간의 차이점을 식별합니다.
- 특정 렌더 파이프라인을 사용하여 새 프로젝트를 만듭니다.
Guided project를! 시작해봅시다.
1. 개요
Guided project의 레퍼런스로 사용할 기획 문서를 선택했습니다. 이 튜토리얼에서는 새 Unity 프로젝트를 만들고 필요한 에셋을 가져온 후 씬 작업을 시작합니다.
이 튜토리얼에서는 특정 목표를 염두에 두고 새 Unity 프로젝트를 작성할 때 필요한 기술적 결정에 대해 안내합니다.
2. 시작하기 전에
Unity Hub 업데이트
Unity 프로젝트 설정을 시작하기 전에 Unity Hub를 최신 릴리스로 업데이트하는 것을 고려하세요. 이전 버전의 Hub를 사용하는 경우 제공된 지침과 사용자 경험에 차이가 있을 수 있습니다.
최신 LTS 버전 가져오기
유니티 2021.3 LTS를 설치하지 않은 경우 설치합니다. (템닉: 본인 기준으로 가장 최신버전을 해도 됩니다. Deprecated일수도 있긴 하지만 큰 문제 없이 진행할 수 있을겁니다.)
3. 프로젝트에 사용할 가용 템플릿을 탐색하세요
Unity Hub에서 새 프로젝트를 생성하면 즉시 매우 중요한 결정을 내려야합니다. 어떤 템플릿을 사용해야 할까요?
템플릿은 유니티 프로젝트의 다양한 시작점을 제공하며, 다양한 목적으로 구성되고 최적화되었습니다. 옵션을 살펴보겠습니다.
1. Unity Hub를 열고 새 프로젝트를 선택합니다. 선택할 수 있는 템플릿의 긴 목록이 표시됩니다. 옵션을 클릭하면 오른쪽에 각 템플릿에 대한 간단한 설명과 함께 더보기 옵션도 볼 수 있습니다.
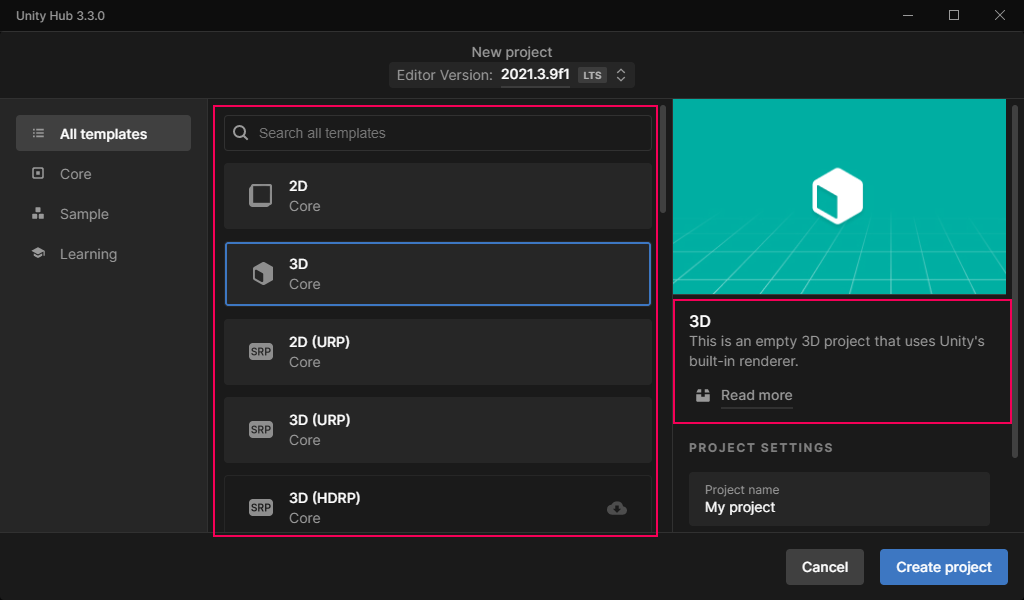
2. 3D 프로젝트를 만들 예정이므로 다음 템플릿 각각에 대한 설명을 선택하여 읽으시면 됩니다.:
- 3D
- 3D 샘플 씬(HDRP)
- 3D 샘플 씬(URP)
각 템플릿은 서로 다른 렌더 파이프라인을 사용합니다:
- 3D 템플릿은 기본 제공 렌더 파이프라인을 사용합니다.
- HDRP 템플릿은 HDRP(High Definition Render Pipeline)를 사용합니다.
- URP 템플릿은 URP(Universal Render Pipeline)를 사용합니다.
하지만 렌더 파이프라인은 정확히 무엇일까요? 그리고 어떻게 적절한 파이프라인을 선택할까요?
렌더 파이프라인을 이해하기 위해 첫 번째 단어인 렌더로 시작하여 한 번에 한 단어씩 진행하겠습니다. 렌더링이란 무엇일까요?
4. 렌더링이 무엇일까요?

더 깊이 들어가 보겠습니다:
Unity에서는 3D 모델을 배치하고 해당 모델에 매터리얼를 적용한 후 가상 카메라를 들이밀 수 있습니다. 렌더링은 모든 데이터(객체 기하학, 위치, 색상, 조명 등)를 가져와 카메라의 관점에서 이미지를 생성합니다.
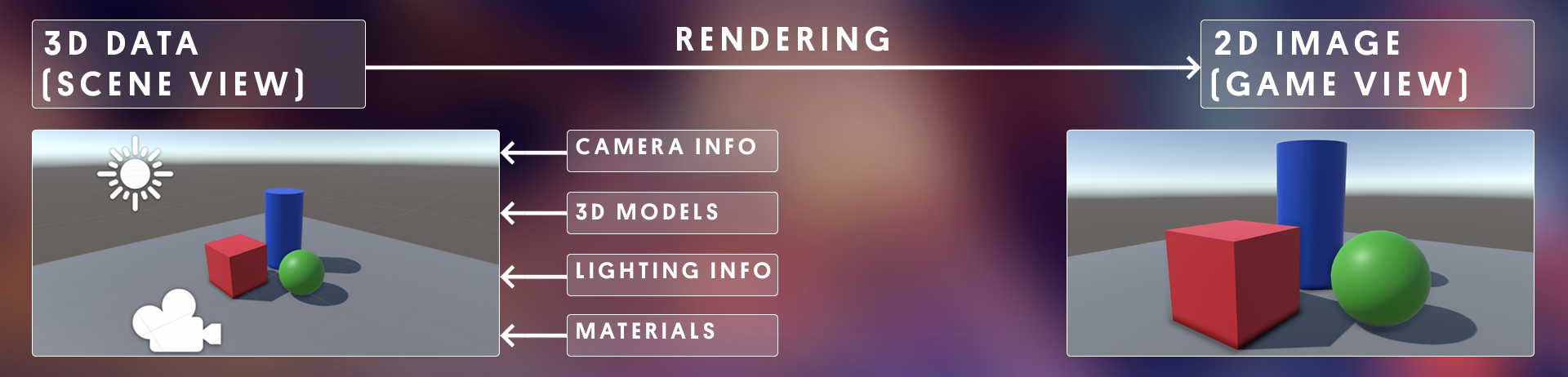
5. 렌더 파이프라인이 무엇일까요?
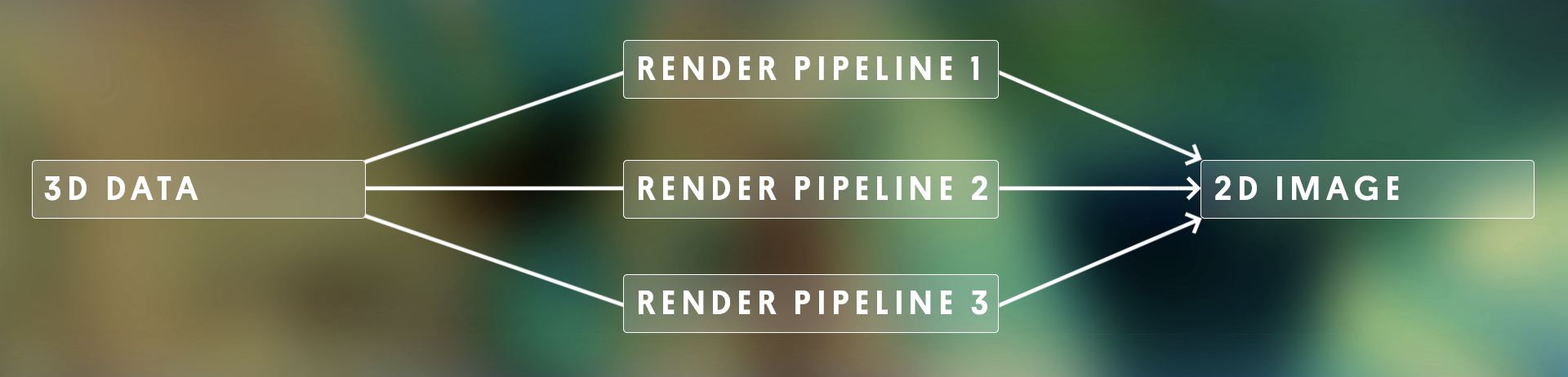
프로젝트의 렌더 파이프라인을 선택하는 것은 목적지까지 걸어갈 것인지, 자전거를 타고 갈 것인지를 선택하는 것과 같습니다. 어떤 선택지도 본질적으로 다른 선택지보다 낫거나 나쁠 수 없습니다. 단지 목표에 따라 다를 뿐입니다.
그리고 걷기, 자전거 타기, 그리고 운전에 장점과 단점이 있는 것처럼, 다른 렌더 파이프라인도 마찬가지입니다. 하나는 가장 빠르고, 하나는 가장 쉬울 수 있으며, 때로는 당신이 가려고 하는 곳에서 전혀 작동하지 않을 수도 있습니다! 그래서 프로젝트에 대한 당신의 목표에 가장 적합한 렌더 파이프라인을 선택하는 것이 중요합니다.
6. 렌더 파이프라인을 선택하세요
어떤 옵션이 있을까요?
허브에서 살펴보았던 템플릿 옵션을 장점과 단점을 포함하여 좀 더 자세히 살펴보도록 하겠습니다:
- 유니티의 내장 렌더 파이프라인은 모든 플랫폼에서 작동하며 꽤 안정적입니다. 사용하기 쉽지만 유니티에 내장되어 있기 때문에 사용자 지정이 가능하지 않습니다. 가장 효율적인 것도 아닙니다.
- 범용 렌더 파이프라인(URP)은 성능에 매우 최적화되어 있기 때문에 모바일, 웹 및 VR 프로젝트에 이상적입니다. 구성하기가 조금 더 복잡하지만 내장 렌더 파이프라인보다 사용자 지정이 가능합니다. 꽤 괜찮은 그래픽을 생성할 수 있습니다.
- HDRP(High Definition Render Pipeline)는 처리 능력이 풍부한 콘솔 또는 게임 컴퓨터와 같은 고급 플랫폼을 위해 고품질 그래픽을 생성하도록 설계되었습니다. 구성하기가 매우 복잡하므로 그래픽 경험이 많은 사람들이 사용해야 합니다.
URP와 HDRP는 모두 SRP(Scriptable Render Pipeline)입니다. SRP는 사용자 정의가 매우 쉽고 처음부터 작성할 수도 있습니다. 렌더 파이프라인을 작성하는 것이 큰 작업이기 때문에 유니티는 이 두 SRP를 템플릿으로 제공하여 대부분의 프로젝트를 처리합니다.
결정하셔야 합니다.
그래서, 여러분은 어떤 것을 선택해야 하나요?
HDRP를 즉시 배제하도록 하겠습니다. 왜냐하면 우리는 매우 높은 수준의 컴퓨터를 목표로 하는 것이 아니고 많은 그래픽 전문 지식을 필요로 하기 때문입니다.
하지만 빌트인 렌더 파이프라인과 URP 중에서 어떻게 선택해야 할까요? 이 경로의 핵심은 조명, 메터리얼, 후처리 및 시각적 효과를 포함하여 유니티의 창의적인 시스템의 핵심 기능을 배우고 실험하는 것입니다. 따라서 빌트인 렌더 파이프라인이 아닌 URP를 선택하는 몇 가지 이유는 다음과 같습니다:
- URP는 기본 제공 렌더러 파이프라인보다 사용자 정의가 가능하므로 더 많은 실험을 수행할 수 있습니다.
- Shader Graph 및 VFX Graph와 같은 매우 강력한 새로운 편집기 기능은 내장된 Render Pipeline이 아닌 URP와만 호환됩니다.
- URP 프로젝트는 대상 플랫폼(웹, 데스크톱, 모바일 또는 VR)의 성능에 최적화되어 있습니다.
요약하자면, HDRP는 너무 화려하고, 내장 렌더 파이프라인은 원하는 작업을 수행할 수 있을 만큼 충분히 맞춤화할 수 없기 때문에 이 과정에서 URP를 사용할 것입니다.
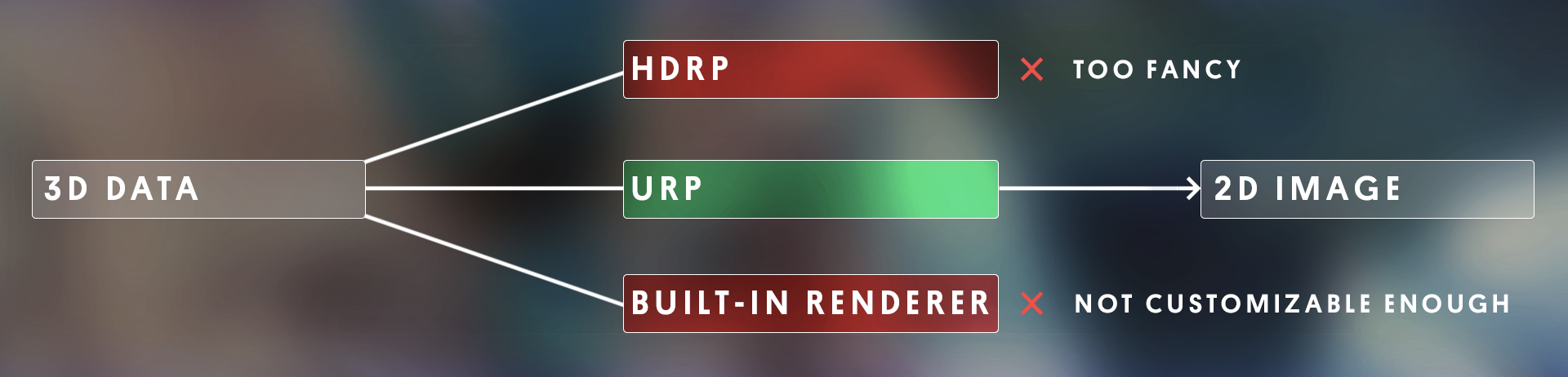
7. 새 URP 프로젝트를 만드세요
렌더 파이프라인 결정이 중단되면 프로젝트를 생성할 준비가 됩니다.
1. 3D 샘플 씬(URP) 템플릿을 사용하여 새 유니티 프로젝트를 만듭니다. "Guided Project Alien Video GameShop"(또는 선택한 디자인 문서)과 같은 이름을 붙이세요.
유니티는 URP의 특징을 보여주는 샘플 프로젝트를 열 것입니다. URP 템플릿과 함께 제공되는 아름다운 예시 씬에 감탄하는 시간을 가져보세요.

이제 이 프로젝트를 실제로 URP 프로젝트로 만드는 것에 대해 알아보겠습니다.
2. 메인 메뉴에서 Edit > Project Settings > Quality를 선택하고, 패널 중앙에 Low, Medium, High Quality Levels와 각 Target Platform의 기본 Quality Level을 나타내는 녹색 체크박스가 나타납니다.
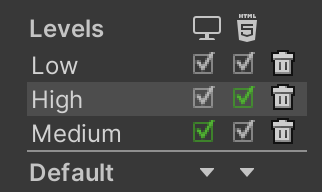
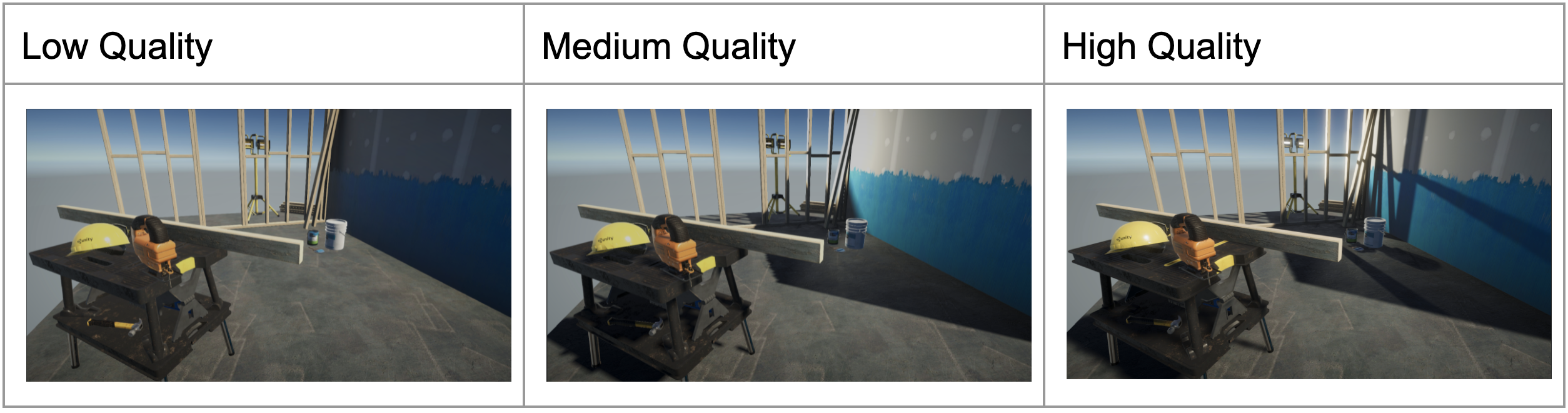
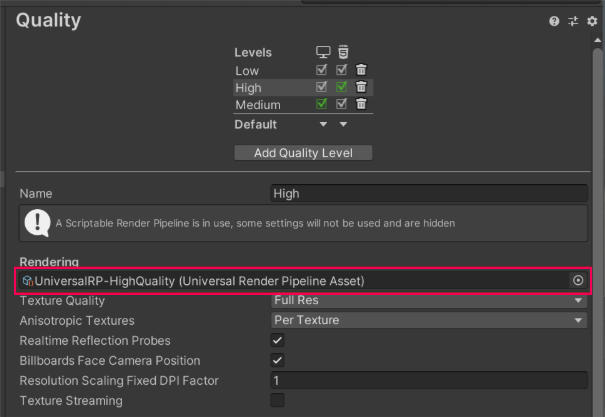
4. 품질 설정 창에서 URP 에셋을 두 번 클릭합니다. URP 에셋 이름은 UniversalRP - High/Medium/LowQuality입니다.
그러면 프로젝트 창에서 에셋을 찾고 검사기에서 에셋의 속성이 표시됩니다. URP 에셋에서 사용할 수 있는 설정, 특히 빛과 그림자와 관련된 설정을 살펴보십시오. 이러한 설정이 무엇을 의미하는지 이해하지 못하더라도 걱정하지 마십시오. 이러한 설정에 대해 전체 과정에서 자세히 알게 될 것입니다. 이러한 설정에 대해 미리 읽어보고 싶다면 URP 에셋 설명서를 확인하십시오.
URP를 보다 명확하게 이해하면 Guided project를 위한 새로운 씬을 만들 수 있습니다.
8. 새로운 씬을 만들고 에셋을 임포트하세요
이 예제 씬은 아름답지만 선택한 기획 문서의 요구 사항을 충족하지 못합니다. 작업할 새 비어있는 씬이 필요합니다.
1. 프로젝트 창의 씬 폴더에서 "외계인 비디오 게임 저장소"와 같은 새 씬을 만든 다음 비어있는 씬을 엽니다. 원하는 경우 SampleScene 및 SampleSceneLightingSettings을 삭제할 수도 있습니다.
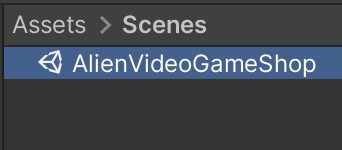
기본 씬의 광대한 빈 하늘을 바라보면, 여러분은 그것을 채울 에셋을 갈망하는 여러분 자신을 발견할 것입니다.
2. 안내된 프로젝트 에셋 라이브러리를 컴퓨터에 다운로드합니다.
3. GuidedProjectStarterFiles 패키지를 Unity 프로젝트로 가져옵니다.
에셋 가져오기를 완료한 후 에셋 라이브러리의 디렉토리를 자유롭게 탐색하십시오. Guided Project 폴더에는 외계인 비디오 게임 상점, 건축 렌더링 및 해변 마을의 각 상징 디자인에 대한 폴더가 하나씩 있습니다.
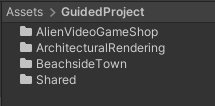


축하합니다! Guided project 작업을 이제 시작했습니다.
9. 다음 단계에서는 무엇을 배울까요?
씬이 아직 디자인 문서의 컨셉 아트만큼 좋아 보이지 않습니다.
앞으로 8개의 미션을 수행하면서 새로운 기술과 노하우를 습득하게 되면 디자인 문서에 구상된 아름답고 몰입감 있는 상호작용적인 걸작이 될 때까지 프로젝트를 하나씩 구축하게 됩니다.
이 경로의 첫 번째 단계는 쉐이더와 매터리얼로 모든 표면이 가능한 한 양호하게 보이도록 합니다.
원본 문서 링크: Unity Learn, Get started on your guided project
'게임 개발 > Unity' 카테고리의 다른 글
| Copyright for creators (0) | 2023.07.25 |
|---|---|
| Select your guided project (0) | 2023.07.23 |
| Meet the Creators (1) | 2023.07.23 |
| Welcome to the Creative Core Pathway (1) | 2023.07.22 |
| Unity - Creative Core를 같이 공부해봅시다! (0) | 2023.07.22 |